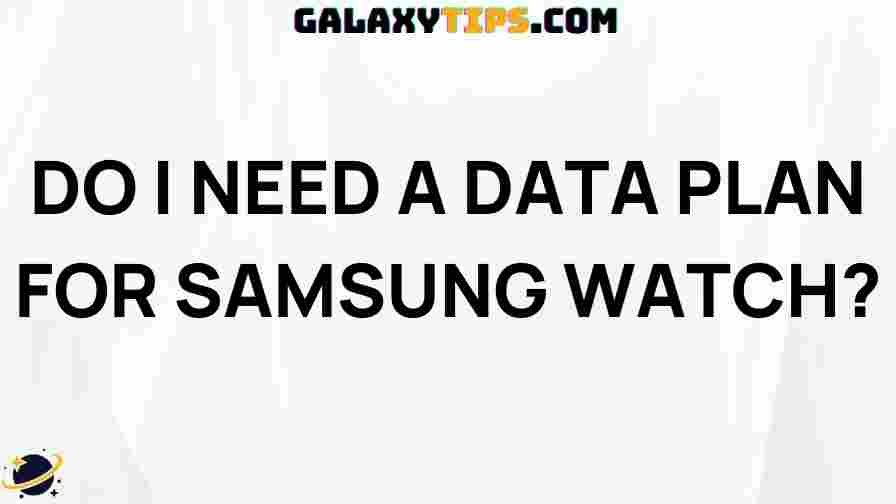Samsung Phone Auto-Playing Music: Troubleshooting Guide
Experiencing issues with your Samsung phone auto-playing music? You’re not alone. Many users find themselves in situations where their device unexpectedly starts playing music, often at inconvenient times. This can be annoying, especially if you’re in a meeting or trying to focus on other tasks. In this article, we’ll explore the common causes of this issue and provide you with step-by-step troubleshooting methods to resolve it effectively.
Understanding the Problem
The auto-playing music issue can stem from various factors. Before diving into the troubleshooting steps, it’s essential to understand why your Samsung phone might behave this way. Here are some common reasons:
- Background Apps: Apps running in the background might trigger music playback.
- Bluetooth Connectivity: Sometimes, Bluetooth connections to speakers or headphones can cause automatic playback.
- Settings Misconfiguration: Specific settings on your device may lead to unexpected music playback.
- Corrupted Files: Occasionally, corrupted media files can initiate playback without user input.
Step-by-Step Troubleshooting Process
Now that we have a clearer picture of the potential causes, let’s delve into the troubleshooting steps to fix the Samsung phone auto-playing music issue.
1. Check Background Apps
Background apps can often interfere with your phone’s functionality. Follow these steps to identify and manage them:
- Go to Settings.
- Tap on Apps.
- Look for any music or media apps that might be running.
- Force stop any apps that are not needed.
2. Disable Bluetooth Connections
Bluetooth connections can sometimes lead to unexpected music playback. To check your Bluetooth settings:
- Open Settings.
- Select Connections.
- Tap on Bluetooth.
- Turn off Bluetooth or disconnect any connected devices.
After this, monitor if the auto-playing issue persists.
3. Review App Permissions
Some apps may require permissions that can lead to unintended behavior. Adjusting these permissions can help:
- Navigate to Settings.
- Tap on Apps.
- Select the music app in question.
- Go to Permissions and review the settings.
- Disable any unnecessary permissions.
4. Clear App Cache
Clearing the cache of the affected app can resolve playback issues:
- Go to Settings.
- Select Apps.
- Choose the app that is auto-playing music.
- Tap on Storage.
- Select Clear Cache.
5. Update Your Apps
Outdated apps can lead to performance issues. Ensure your apps are up to date:
- Open the Google Play Store.
- Tap on your profile icon in the top right corner.
- Select Manage apps & device.
- Check for any available updates and install them.
6. Reset App Preferences
Resetting app preferences can help restore the default settings for your apps:
- Go to Settings.
- Tap on Apps.
- Tap on the three dots in the top right corner.
- Select Reset app preferences.
- Confirm your action.
7. Check for Software Updates
Keeping your phone’s software up to date is crucial for optimal performance:
- Go to Settings.
- Scroll down and select Software update.
- Tap on Download and install.
Advanced Troubleshooting Tips
If the basic troubleshooting steps didn’t resolve your Samsung phone auto-playing music issue, you may need to try some advanced solutions:
1. Boot in Safe Mode
Booting your phone in safe mode can help you identify if a third-party app is causing the issue:
- Press and hold the power button until the power menu appears.
- Press and hold the Power off option until you see Safe mode.
- Tap OK to reboot in safe mode.
- Monitor if the music still auto-plays.
2. Factory Reset Your Phone
If all else fails, a factory reset may be necessary. However, this will erase all data on your phone:
- Back up your data.
- Go to Settings.
- Select General management.
- Tap on Reset and then Factory data reset.
- Follow the prompts to complete the reset.
Preventing Future Auto-Playing Issues
To avoid facing the Samsung phone auto-playing music issue in the future, consider the following preventive measures:
- Regularly Update Apps: Keep all your applications updated to ensure they run smoothly.
- Monitor Permissions: Regularly review and manage app permissions to prevent unwanted behaviors.
- Manage Bluetooth Connections: Disconnect Bluetooth devices when not in use.
- Limit Background App Activity: Be mindful of which apps are allowed to run in the background.
Conclusion
Dealing with the Samsung phone auto-playing music issue can be frustrating, but with the right troubleshooting steps, you can effectively resolve it. Whether it’s clearing app caches, managing settings, or performing a factory reset, there are various methods to restore your device’s normal functionality. If these steps do not resolve your issue, consider reaching out to Samsung support or visiting a service center for further assistance.
For more tips and tricks on managing your Samsung device, feel free to check out our other articles here.
Additionally, you can find more troubleshooting resources on the Samsung Support website.
This article is in the category Guides & Tutorials and created by GalaxyTips Team