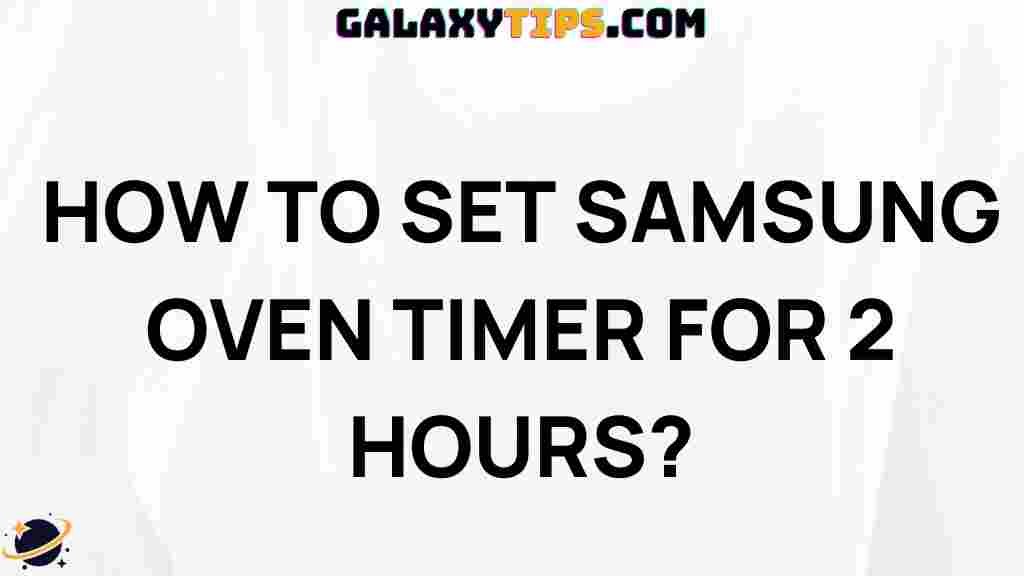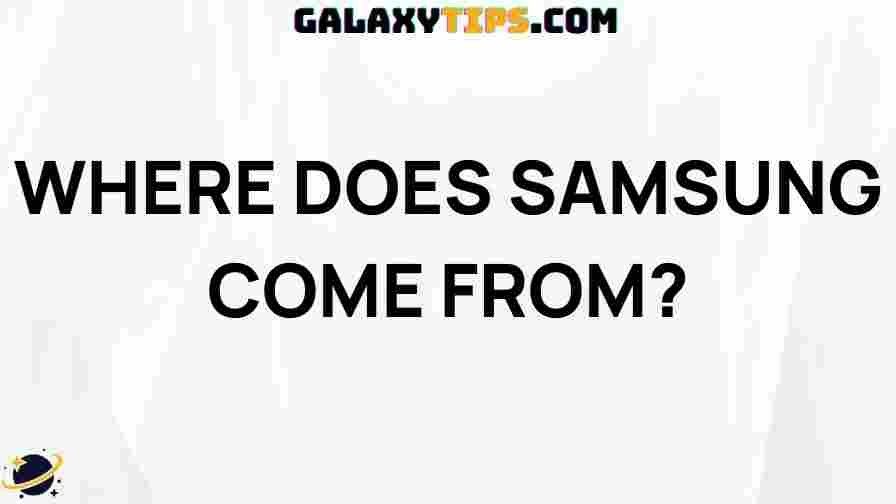How to Identify the Processor in My Samsung Phone
Understanding the components of your smartphone can enhance your user experience and assist in troubleshooting performance issues. One of the key components of any mobile device is its processor, often referred to as the Samsung processor in the context of Samsung smartphones. Identifying which processor your Samsung phone uses can help you gauge its performance capabilities and compatibility with various applications. This article provides a comprehensive guide on how to identify the processor in your Samsung phone, along with troubleshooting tips and additional resources.
Why Knowing Your Samsung Processor Matters
Before diving into the steps to identify your Samsung processor, it’s essential to understand why this information is valuable:
- Performance Assessment: Knowing your processor model helps you understand your phone’s processing power and efficiency.
- App Compatibility: Some applications require specific processing capabilities, and knowing your processor can help you make informed decisions.
- Troubleshooting: Identifying your processor can assist in diagnosing performance issues, such as lagging or overheating.
How to Identify Your Samsung Processor
There are several methods to determine the processor in your Samsung phone. Follow the steps outlined below:
Method 1: Check in Settings
The easiest way to identify your Samsung processor is through the device’s settings. Here’s how:
- Open the Settings app on your Samsung phone.
- Scroll down and tap on About phone.
- Look for the Processor section. It will display the model of the Samsung processor your device uses.
Method 2: Use Samsung Members App
The Samsung Members app is a handy tool that provides detailed information about your device, including the processor. To use this method:
- Download and open the Samsung Members app from the Google Play Store if it is not already installed.
- Navigate to the Get help section.
- Tap on Device diagnostics.
- Check the Hardware information to find details about your Samsung processor.
Method 3: Use Third-Party Apps
If you want more detailed specifications about your processor, you can use third-party applications such as CPU-Z or AIDA64. Here’s how:
- Download CPU-Z or AIDA64 from the Google Play Store.
- Open the app after installation.
- Navigate to the System or CPU section to see detailed information about your Samsung processor.
Troubleshooting Tips for Processor-Related Issues
If you experience performance issues with your Samsung phone, it may be related to the processor. Here are some troubleshooting tips:
- Check for Software Updates: Ensure your device is running the latest software version, as updates can optimize processor performance.
- Clear Cache: Clear the cache of your apps to free up resources. Go to Settings > Apps, select the app, and tap Storage, then select Clear Cache.
- Limit Background Processes: Reducing the number of apps running in the background can help improve performance. Check your running applications in the Recent apps section.
- Factory Reset: As a last resort, consider performing a factory reset if your phone continues to lag. Make sure to back up your data first.
Conclusion
Identifying the Samsung processor in your device is a straightforward process that can significantly enhance your understanding of your smartphone’s performance. Whether you check the settings, use the Samsung Members app, or rely on third-party applications, knowing your processor type can help you troubleshoot issues and optimize your phone’s capabilities. For further information and support, visit the Samsung support page or consult the Samsung community forum.
By staying informed about your device’s specifications, you can ensure you are making the most out of your Samsung smartphone.
This article is in the category Guides & Tutorials and created by GalaxyTips Team