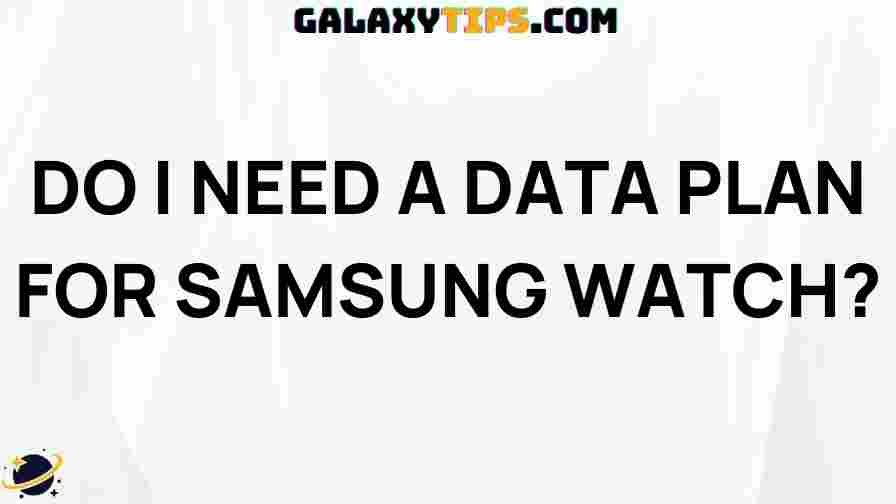How to Retrieve Data from a Dead Samsung Phone
In today’s digital age, our smartphones hold an immense amount of personal data, from cherished photos and videos to important documents and contacts. Losing access to this data due to a dead phone can be a frustrating experience. Fortunately, there are various methods to retrieve data from a dead Samsung phone. This guide will provide you with detailed steps, troubleshooting tips, and useful resources to help you recover your valuable information.
Understanding the Situation
Before diving into the recovery process, it’s essential to understand what may have caused your Samsung phone to become unresponsive. Common issues include:
- Battery failure
- Software crashes
- Physical damage
- Water damage
Identifying the problem can help you choose the most appropriate recovery method. Now, let’s explore several effective techniques to retrieve data from your dead Samsung phone.
Method 1: Basic Troubleshooting Steps
Sometimes, the issue might be simple enough to resolve with a few basic troubleshooting steps. Here’s what you can try:
- Charge Your Phone: Ensure that your phone is charged. Use a working charger and cable, and leave it plugged in for at least 30 minutes before attempting to turn it on.
- Force Restart: If your phone is not responding, try performing a force restart. For most Samsung models, press and hold the Power and Volume Down buttons simultaneously for about 10-15 seconds.
- Check for Physical Damage: Inspect your phone for any visible damage. If you notice cracks, dents, or other signs of physical trauma, this could be affecting its functionality.
Method 2: Use Samsung Smart Switch
Samsung Smart Switch is a powerful tool designed for data transfer and backup. If your phone turns on but is unresponsive, you might still be able to use this software to retrieve data:
- Download and install Samsung Smart Switch on your computer.
- Connect your Samsung phone to the computer using a USB cable.
- Open Smart Switch and select the “Backup” option.
- Follow the on-screen instructions to complete the backup process.
Method 3: Accessing Data via External Drives
If your phone has a removable microSD card, you can easily access your files by removing the card and inserting it into another device:
- Power Off Your Phone: If your phone is not responding, power it off completely.
- Remove the MicroSD Card: Locate the microSD card slot (usually found near the SIM card slot) and carefully remove the card.
- Use a Card Reader: Insert the microSD card into a card reader and connect it to a computer or compatible device to access your files.
Method 4: Data Recovery Software
If your phone does not turn on at all, you may need to rely on third-party data recovery software. Here are a few reputable options:
- Dr.Fone: A comprehensive tool that offers data recovery for various types of files.
- EaseUS MobiSaver: This software specializes in retrieving lost files from Android devices.
- iMobie PhoneRescue: Another robust option for recovering data from Android phones.
To use data recovery software:
- Download and install the software on your computer.
- Connect your Samsung phone to the computer using a USB cable.
- Follow the software instructions to scan your device for recoverable data.
Troubleshooting Tips
If you encounter issues during the recovery process, consider the following troubleshooting tips:
- USB Connection Issues: Ensure that your USB cable is in good condition and that your phone is recognized by the computer.
- Software Compatibility: Check if the data recovery software is compatible with your phone model and operating system.
- Data Backup: If you previously backed up your data to Samsung Cloud or Google Drive, you can retrieve your data from these services.
When to Seek Professional Help
Sometimes, DIY methods may not suffice, especially in cases of severe hardware damage. If you find yourself in this situation, consider seeking professional help:
- Data Recovery Services: Specialized companies can assist in recovering data from damaged devices. However, these services can be expensive.
- Samsung Authorized Service Centers: If your phone is under warranty or you need professional assistance, contact a Samsung service center.
Preventing Future Data Loss
Once you have successfully retrieved data from your dead Samsung phone, consider implementing measures to prevent future data loss:
- Regular Backups: Use Samsung Smart Switch, Google Drive, or other backup services to keep your data safe.
- Invest in Cloud Storage: Services like Google Drive, Dropbox, or OneDrive can provide additional layers of protection for your data.
- Handle with Care: Protect your phone from physical damage by using a sturdy case and keeping it away from water.
Conclusion
Losing access to your data due to a dead Samsung phone can be a distressing experience, but with the right tools and methods, you can retrieve data effectively. Whether you opt for basic troubleshooting, use software like Samsung Smart Switch, or seek professional help, there are options available to recover your valuable information. Always remember to back up your data regularly to safeguard against future loss.
For more tips on data management and recovery, check out our other resources on data protection strategies. Stay proactive and ensure that your precious memories and important information are always within reach!
This article is in the category Guides & Tutorials and created by GalaxyTips Team