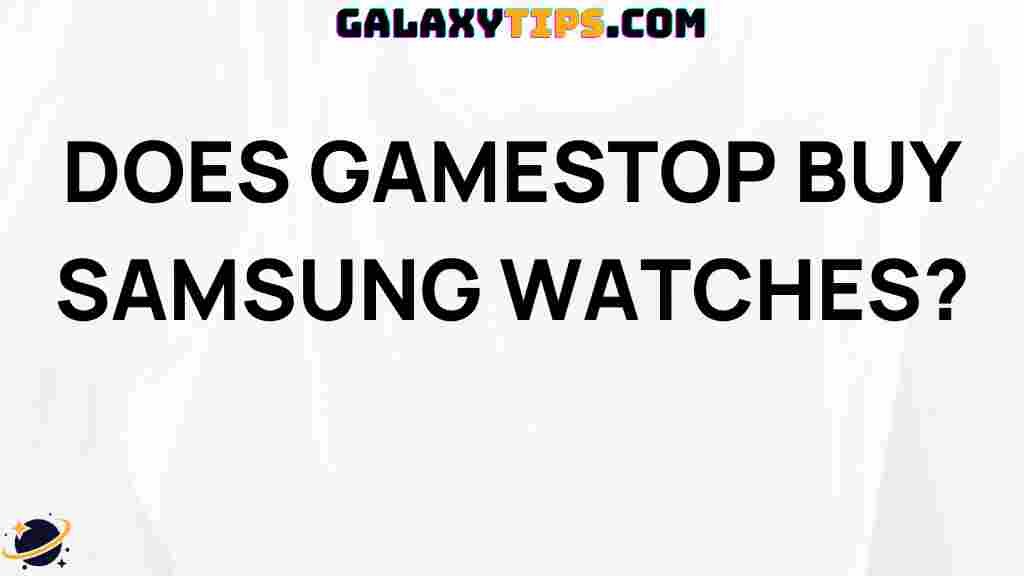Should Foreground Sync Be On or Off on Samsung?
In today’s fast-paced digital world, the performance of our smartphones is paramount. Samsung devices, known for their robust features, often come equipped with a variety of settings that can significantly impact their performance and battery life. One such feature is Foreground Sync. This article will explore the benefits and drawbacks of enabling or disabling Foreground Sync on Samsung devices, guiding you to make an informed decision.
What is Foreground Sync?
Foreground Sync is a feature that allows apps on your Samsung device to synchronize data while they are actively in use. When enabled, apps can receive updates, notifications, and other information in real-time. This is particularly useful for messaging apps, social media platforms, and email clients, where instant updates can enhance user experience.
Benefits of Foreground Sync
When you turn on Foreground Sync, several advantages can improve your smartphone experience:
- Real-time Notifications: Apps can provide immediate updates, ensuring you never miss an important message or notification.
- Improved Functionality: Many apps rely on background data to function properly. Foreground Sync ensures these apps work seamlessly when in use.
- Enhanced User Experience: With instant updates, users enjoy a more interactive and responsive experience on their devices.
Drawbacks of Foreground Sync
Despite its benefits, there are also potential downsides to enabling Foreground Sync:
- Increased Battery Drain: Continuous synchronization can lead to faster battery depletion, especially if multiple apps are syncing data simultaneously.
- Data Usage: For users on limited data plans, Foreground Sync may consume more mobile data, resulting in overage charges.
- Performance Issues: In some cases, having too many apps syncing data can slow down your device, leading to lag or crashes.
When Should You Enable or Disable Foreground Sync?
The decision to enable or disable Foreground Sync on your Samsung device depends on your usage patterns and priorities. Consider the following factors:
Your Usage Patterns
Ask yourself how you use your device:
- If you rely heavily on real-time notifications for work or personal communication, keeping Foreground Sync on may be beneficial.
- If you primarily use your device for casual browsing or entertainment, you might consider turning it off to save battery life.
Battery Life Considerations
If battery life is a significant concern for you, especially during long days without access to charging, disabling Foreground Sync can help conserve energy. This is particularly important for heavy users or those on older devices where battery efficiency is already compromised.
Data Usage Limits
For users with limited data plans, keeping Foreground Sync off may prevent unexpected data charges. If you frequently exceed your data limits, consider disabling the feature to avoid extra costs.
How to Enable or Disable Foreground Sync on Samsung Devices
Changing the Foreground Sync settings on your Samsung device is a straightforward process. Follow these steps:
Step 1: Access Settings
Open the Settings app on your Samsung device. You can find the Settings icon in your app drawer or by swiping down the notification panel and tapping the gear icon.
Step 2: Navigate to Accounts and Backup
In the Settings menu, scroll down and select Accounts and Backup. This section contains options related to your accounts and syncing settings.
Step 3: Select Accounts
Tap on Accounts. Here, you will see a list of all the accounts synced to your device, such as Google, Samsung, and other third-party services.
Step 4: Choose the Account to Sync
Select the account you wish to manage. For example, if you want to adjust sync settings for your Google account, tap on it.
Step 5: Manage Sync Settings
In the account settings, you will see various synchronization options. Toggle the Foreground Sync option on or off, depending on your preference.
Step 6: Save Changes
Once you have made your adjustments, exit the settings. Your changes will be saved automatically.
Troubleshooting Foreground Sync Issues
If you encounter issues with Foreground Sync, consider these troubleshooting tips:
Check App Permissions
Ensure that the apps you want to sync have the necessary permissions. Navigate to Settings > Apps, select the app, and check if it has the appropriate permissions enabled.
Clear App Cache
Sometimes, clearing the app cache can resolve sync issues. Go to Settings > Apps, select the app, and tap on Storage. Then, choose Clear Cache.
Restart Your Device
A simple restart can often fix minor glitches affecting Foreground Sync. Hold down the power button and select Restart from the menu.
Update Your Apps
Ensure that all your apps are updated to the latest version. Outdated apps may have bugs affecting sync functionality. You can check for updates in the Google Play Store.
Factory Reset (as a Last Resort)
If all else fails, consider a factory reset. However, be sure to back up your data before proceeding, as this will erase all data on your device. To perform a factory reset, go to Settings > General Management > Reset > Factory Data Reset.
Conclusion
Whether to keep Foreground Sync on or off on your Samsung device ultimately depends on your individual needs and preferences. If you value real-time updates and notifications, enabling Foreground Sync may enhance your experience. However, if battery life and data usage are concerns, consider disabling it.
By understanding the benefits and drawbacks of Foreground Sync, along with how to manage your settings effectively, you can tailor your Samsung experience to suit your lifestyle.
For more tips on optimizing your Samsung device, check out our comprehensive guide on smartphone performance. To learn more about smartphone features, visit this resource.
This article is in the category Guides & Tutorials and created by GalaxyTips Team