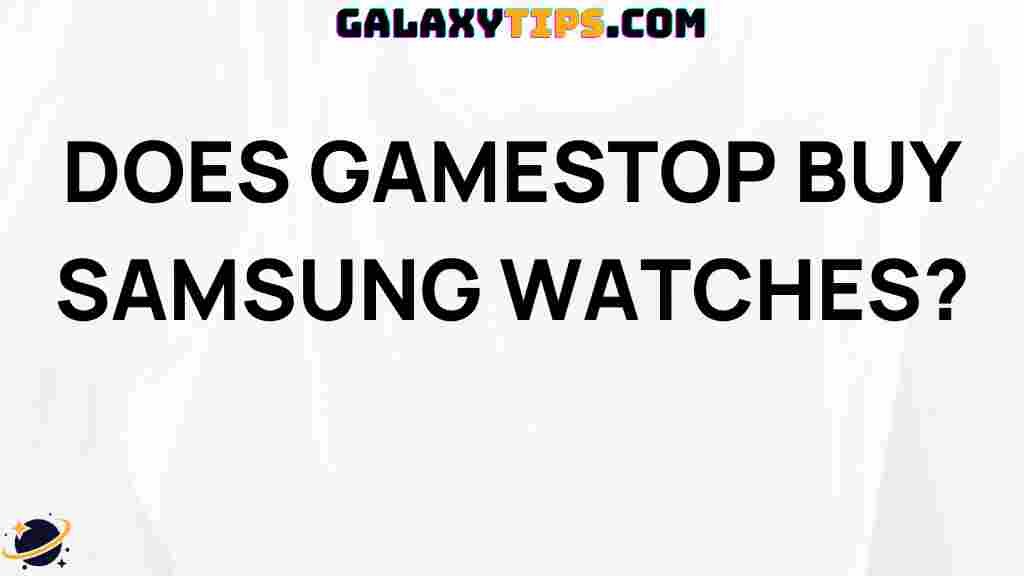How to Connect Your Samsung TV to the Internet
In today’s digital age, connecting your devices to the internet is essential for an enhanced viewing experience. Samsung TVs come equipped with smart technology that allows you to access streaming services, browse the web, and utilize various apps. In this article, we will explore how to connect Samsung TV to the internet, ensuring you can make the most of your television’s capabilities.
Understanding the Basics of Internet Connectivity
Before we dive into the step-by-step process, it’s important to understand the two main types of internet connections available for your Samsung TV:
- Wired Connection: This involves using an Ethernet cable to connect your TV directly to your router.
- Wireless Connection: This allows you to connect your TV to your home Wi-Fi network without any physical cables.
Both methods have their advantages, but a wired connection typically offers a more stable and faster internet experience. However, the wireless option provides flexibility in placement. Now, let’s look at how to connect your Samsung TV using both methods.
Step-by-Step Guide to Connect Samsung TV
Connecting via Wi-Fi
Follow these simple steps to connect your Samsung TV to your home Wi-Fi network:
- Turn on your Samsung TV: Press the power button on your remote or the TV itself.
- Access the Settings menu: Use the remote to navigate to the home screen and select the gear icon (Settings).
- Select Network: In the Settings menu, scroll down to the ‘Network’ option and select it.
- Choose Network Status: Here, select ‘Network Status’ to check your current connection.
- Select Wireless: Choose the ‘Wireless’ option from the available connection types.
- Choose your Wi-Fi network: A list of available networks will appear. Select your home Wi-Fi network from this list.
- Enter your Wi-Fi password: When prompted, input your Wi-Fi password using the on-screen keyboard, then select ‘Done’.
- Test the connection: Your TV will attempt to connect to the network. Once connected, you will see a confirmation message. Select ‘OK’ to finish.
Connecting via Ethernet Cable
If you prefer a wired connection, follow these steps:
- Connect the Ethernet cable: Plug one end of the Ethernet cable into your Samsung TV and the other end into your router.
- Turn on your Samsung TV: Use the power button to turn on the TV.
- Access the Settings menu: Press the home button on your remote, then select the gear icon.
- Select Network: Navigate to ‘Network’ in the Settings menu.
- Choose Network Status: Select ‘Network Status’ to verify the connection.
- Automatic connection: Your TV should automatically recognize the wired connection. You will see a confirmation message once connected.
Troubleshooting Connection Issues
Sometimes, you may encounter issues while trying to connect Samsung TV to the internet. Here are some common problems and their solutions:
- Wi-Fi Not Detected: Ensure that your Wi-Fi is turned on and functioning correctly. Restart your router and try scanning for networks again.
- Incorrect Password: Double-check the Wi-Fi password you entered. It is case-sensitive, so be cautious with capitalization.
- Weak Signal: If you are too far from the router, your TV may struggle to maintain a connection. Try moving your router closer or using a Wi-Fi extender.
- Software Updates: Ensure your TV’s software is up to date. Navigate to Settings > Support > Software Update to check for updates.
If issues persist, consider resetting your network settings. To do this, go to Settings > General > Network > Reset Network. This will clear all network settings, allowing you to start fresh.
Enhancing Your Samsung TV’s Internet Experience
Once connected, you can further enhance your TV’s internet experience by:
- Downloading Apps: Access the Samsung Smart Hub to download apps like Netflix, Hulu, and YouTube.
- Using Screen Mirroring: Share content from your smartphone or tablet directly to your TV.
- Voice Control: If your TV supports it, use voice assistants like Bixby to control your TV and search for content hands-free.
Conclusion
Connecting your Samsung TV to the internet is a straightforward process that opens up a world of entertainment options. Whether you choose a wired or wireless connection, the steps outlined in this guide will help you successfully connect Samsung TV to your home network. Should you encounter any difficulties, remember to refer to the troubleshooting tips provided. For more information on maximizing your Samsung TV’s potential, visit Samsung Support.
Now that your TV is connected, enjoy streaming your favorite shows and movies, browsing the web, and exploring all the features your smart TV has to offer!
This article is in the category Guides & Tutorials and created by GalaxyTips Team